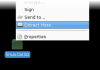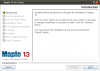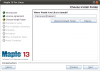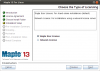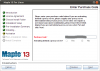Maple
Inhaltsverzeichnis
Voraussetzungen
Es werden temporär ca. 2.3 GiB Speicherplatz benötigt, nach der Installation können die Installerdateien gelöscht werden und der verbleibende Speicherverbrauch beträgt noch etwa 1.1 GiB.
Installation
Download
Um Maple zu installieren muss es erstmal von der Softwaretankstelle heruntergeladen werden. Gefunden werden kann es unter der Kategorie Mathematik. Ein Klick auf Maple Linux und Solaris (x86, x64) 13 startet den gut 1.1 GiB schweren Download.
Entpacken
Im Folgenden wird davon ausgegangen, dass das Maple-Archiv auf dem Desktop gespeichert wurde.
Ein Rechtsklick auf maple13linux.tar.gz gefolgt von einem Linksklick auf "Extract Here" entpackt das Archiv in den Ordner "maple13linux".
GUI-Installer starten
Wird der Ordner "maple13linux" geöffnet, erscheinen die entpackten Dateien.
Ein Doppelklick auf die Datei "installMapleLinux" startet die Installation. Eventuell muss noch entschieden werden, ob die Datei angezeigt oder ausgeführt werden soll. Ein Klick auf "Run" startet das Installationsprogramm definitiv.
Installationsoptionen
Prinzipiell funktioniert die Installation nun so einfach/schwierig wie unter Windows, immer auf "next" drücken sollte einem also Durchaus ans Ziel bringen.
Installationsverzeichnis
Es ist darauf zu achten, dass als Zielverzeichnis eines angegeben wird, das vom User auch beschrieben werden kann.
Geeignet wäre beispielsweise /home/Lokaler-Benutzername/bin/maple13.
Alternativ kann Maple auch in das /opt/-Verzeichnis installiert werden, hier muss man aber auf Dateiberechtigungen achten. Linux-Neulingen wird die Installation im Home-Verzeichnis empfohlen.
Installationstyp
Es muss die Option "Single User License" gewählt werden, um die von der HSR gestellte Lizenz nutzen zu können.
Aktivierung
Der Installer bietet zum Schluss der Installation an, das Produkt zu aktivieren. Da dies sowieso geschehen muss, sollte Maple nun aktiviert werden. Die nötige Seriennummer kann von der HSR-Tankstelle bezogen werden.
Bei der anschliessenden Personalienabfrage empfiehlt es sich, die Checkboxen für die Newsletters abzuwählen.
Wurde die Aktivierung erfolgreich abgeschlossen, wird man darüber Informiert und kann nun die Installation abschliessen.
Menueintrag erstellen
Leider erstellt der Maple-Installer kein Menueintrag. Diesen muss man manuell erstellen. Dies macht man am einfachsten über das Terminal:
Unter Gnome (Ubuntu)
- Ins Maple-Verzeichnis wechseln, z.B.:
cd ~/maple13
- Die Desktop-Datei von Maple in den /usr/share/applications Ordner Kopieren:
sudo cp bin/maple13.desktop /usr/share/applications
- Die Datei mit einem Editor bearbeiten:
gksudo gedit /usr/share/applications/maple13.desktop
odersudo vim /usr/share/applications/maple13
- Folgende Zeile am Ende der Datei anfügen und anschliessend speichern:
Categories=Education;
Die Verknüpfung sollte sich nun in der "Bildung"-Kategorie des Gnome-Menus befinden.
Unter KDE (Kubuntu)
[todo]
Deinstallation
Um Maple zu deinstallieren reicht es den Ordner, im Beispiel "maple13" genannt, sowie allfällige manuell erstellten Startmenueinträge und die Maple-Configfiles in ~/.maple zu löschen.